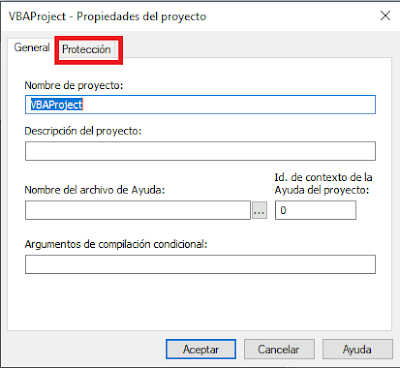En ocasiones necesitamos proteger una macro de Excel con una contraseña, con el fin de restringir las personas que pueden ver o modificar la misma.
Las finalidades perseguidas pueden ser dos:
- Evitar que se apropien de nuestro esfuerzo realizado para desarrollar la macro.
- Impedir que se realicen modificaciones no deseadas por parte de otras personas.
Con el método que veremos lo que protegemos es la edición, pero no la ejecución. La macro se podrá ejecutar, pero no se puede modificar o borrar.
¿Cómo proteger una macro con contraseña?
Vamos a partir de un caso simple en el que tenemos un archivo con una macro que podremos ver si vamos a la pestaña Programador – Macros, o también directamente con el atajo Alt+F8.
Se abre la ventana con todas las macros ejecutables, que en este caso es una macro llamada «Ordenar». Desde aquí tenemos la opción de Ejecutar, Paso a paso, Modificar o Eliminar.
Si le damos al botón Modificar se nos abre el código VBA de la macro, teniendo la posibilidad de hacer las modificaciones que deseemos. También podemos copiar todo ese código para utilizarlo en otro lugar. De la misma forma, también tendríamos la opción de eliminar la macro.
Eso es lo que queremos evitar: que alguien pueda ver o modificar el código, o incluso borrar la macro.
Para proteger las macros lo que tenemos que hacer es ir a la ventana de Editor de Visual Basic. Eso lo podemos hacer de dos formas, bien vamos a la pestaña Programador – Visual Basic, o también directamente con el atajo Alt+F11.
De cualquiera de esas dos formas se nos abrirá la ventana siguiente.
Ahora iríamos a la pestaña Herramientas – Propiedades de VBAProject…
Se nos abre la siguiente ventana, en la que tendremos que elegir la pestaña Protección.
En esa pestaña tendremos que marcar el check de la opción Bloquear proyecto para visualización y le debemos incluir una contraseña en el espacio inferior (debemos repetir la contraseña).
Tendremos una situación similar a la que vemos a continuación.
Si ahora pulsamos sobre el botón Aceptar, le damos a guardar, y tendremos que salir del archivo y volver a abrir el fichero, para que nos tome los cambios.
Si ahora deseamos entrar en la macro como hicimos al comienzo veremos que tenemos desactivados todos los botones menos la de Ejecutar.
Ahora se puede ejecutar la macro, pero no se puede modificar ni ver el código.
¿Cómo eliminar la protección de macro en Excel?
Si queremos eliminar la protección que le ha establecido a una macro en Excel tendremos que realizar un proceso similar pero a la inversa.
Este caso se nos dará si tenemos protegida nuestra macro, pero queremos hacer modificaciones. Lógicamente, necesitaremos conocer la contraseña que le indicamos.
Si entramos en el Editor de Visual Basic (con Alt+F11, por ejemplo) y vamos a pestaña Herramientas – Propiedades de VBAProject… nos pedirá la contraseña.
Si la escribimos y le damos al botón Aceptar, tendremos que ir de nuevo a la pestaña Protección, desmarcar el check del Bloqueo del proyecto, y borrar las contraseñas.
Una vez que le demos a Aceptar, guardemos el archivo, cerremos y abramos el fichero, veremos que ya tenemos de nuevo nuestro fichero sin protección en las macros.
⭐ Si te gustó este tutorial, por favor regístrate en nuestra Lista de correo y Suscríbete a mi canal de YouTube para que estés siempre enterado de lo nuevo que publicamos.